excel表格下拉框,excel表格增加选择项
作者:admin日期:2024-05-03 02:13:36浏览:21分类:资讯
今天给各位分享excel表格下拉框的知识,其中也会对excel表格增加选择项进行解释,如果能碰巧解决你现在面临的问题,别忘了关注本站,现在开始吧!
本文目录一览:
如何在Excel表格中插入下拉列表框?
1、首先在打开的表格中,输入条件内容,选择要设置下拉列表的单元格。然后点击上方菜单栏的数据,点击插入下拉列表。点击从单元格选择下拉选项。这时点击如图所示中的按钮,选择所填写的条件内容。
2、我们找一个空白的位置,建立一个列表,包含所有的学院的名字,如下图。
3、打开Excel表格,找到工具栏的“数据”选项卡,点击它。找到“数据有效性”按钮在“数据工具”一栏中,找到“数据有效性”按钮,轻轻一点。
4、下的【数据验证】选项。打开数据菜单在excel表格中,选择单元格后,打开数据菜单。选择拉列表功能在功能区中打开下拉列表功能。添加选项内容在插入下拉列表窗口中,我们需要添加下拉选项并设置选项内容,点击确定按钮。
5、在电脑上打开目标excel表格,找到需要设置下拉选项的数据。这里演示需要设置下拉选项的是等级这一列。然后找到一出空白列,输入所要填写的四个等级(A/B/C/D),如果有需要,可以将四个字母隐藏。
6、打开Excel,并选择希望添加多选下拉框的单元格或单元格范围。在Excel菜单栏中选择数据选项卡。在数据选项卡中,找到数据验证工具。在常规数据验证对话框中,选择设置选项卡。
在excel表格中怎么制作下拉菜单呢?
1、打开excel表格后,选中B1单元格。然后在格式菜单中,执行“条件格式-新建规则”操作。选择最后一个规则类型,输入公式【=B1-A1*2=0】,点击格式按钮。然后在出现页面,设置单元格填充颜色。
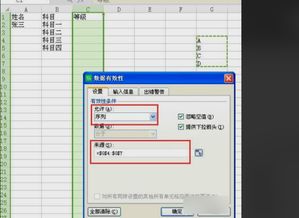
2、打开你的excel表格,点击要设置选择项的单元格后点击上方的数据。找到里面的数据工具的功能组后,点击数据验证的按钮。再在允许的菜单里面点击序列的功能选项。
3、想要在excel单元格添加下拉选项,可以按照以下步骤进行操作:如图,准备一批数据。点击需要添加下拉选项的单元格,然后在【数据】一栏找到【数据验证】并点击。
4、在做类似下图中的列表,需要将其中的性别列设置成下拉菜单。在表格的其他空白处,填写好需要做成下拉菜单的内容。然后选中需要做成下拉菜单项。
5、演示版本为Excel2013,其他版本的Excel可参考进行类似操作。启动Excel后,在A、B两列设置测试数据,并在D列开启数据有效性。
6、首先要打开excel表格,然后在表格上面点击鼠标左键选中要添加下拉菜单的单元格。选中单元格以后,在窗口上面的菜单栏点击数据。点击数据以后出现下拉菜单,在下拉菜单上面点击有效性。
表格怎么增加下拉框选项内容
在电脑上打开目标excel表格,找到需要设置下拉选项的数据。这里演示需要设置下拉选项的是等级这一列。然后找到一出空白列,输入所要填写的四个等级(A/B/C/D),如果有需要,可以将四个字母隐藏。
打开一个表格,可以看到原来只有三个选项。 点击选项所在的单元格,然后再点击数据,选择插入下拉列表。 然后点击+就可以添加新的选项内容了。 输入选项内容后,再点击+,继续添加选项内容。
想要在excel单元格添加下拉选项,可以按照以下步骤进行操作:如图,准备一批数据。点击需要添加下拉选项的单元格,然后在【数据】一栏找到【数据验证】并点击。
在数据菜单下的插入下拉列表中设置选项内容。
excel表格下拉框怎么设置?
1、在电脑上打开目标excel表格,找到需要设置下拉选项的数据。这里演示需要设置下拉选项的是等级这一列。然后找到一出空白列,输入所要填写的四个等级(A/B/C/D),如果有需要,可以将四个字母隐藏。
2、想要在excel单元格添加下拉选项,可以按照以下步骤进行操作:如图,准备一批数据。点击需要添加下拉选项的单元格,然后在【数据】一栏找到【数据验证】并点击。
3、首先要打开excel表格,然后在表格上面点击鼠标左键选中要添加下拉菜单的单元格。选中单元格以后,在窗口上面的菜单栏点击数据。
4、Excel中的下拉列表可以让你轻松输入数据,避免输入错误,提高工作效率。本文将为你介绍如何在Excel中创建下拉列表。打开“数据”选项卡打开Excel表格,找到工具栏的“数据”选项卡,点击它。
5、打开Excel表格,选中一列。然后点击条件格式中的管理规则。进入条件格式规则管理器,点击新建规则。点击新建规则后,点击使用公式确定要设置格式的单元格,然后再输入框中输入公式=$A1=close,然后点击格式。
关于excel表格下拉框和excel表格增加选择项的介绍到此就结束了,不知道你从中找到你需要的信息了吗 ?如果你还想了解更多这方面的信息,记得收藏关注本站。
本文章内容与图片均来自网络收集,如有侵权联系删除。
猜你还喜欢
- 05-11 excel取日期的日,excel提取日期的日
- 05-11 excel文件格式,excel文件格式或者扩展名无效打不开怎么办
- 05-11 excel如何建立数据透视表,excel如何建立数据透视表设置行和列
- 05-11 excel绝对值,excel绝对值符号怎么打出来
- 05-11 excel换行符,Excel换行符是什么符号
- 05-11 如何把excel表格导入word,如何把excel表格导入word表格中
- 05-11 excel图片裁剪,excel图片裁剪后的区域删除
- 05-10 excel中显示公式,excel中显示公式结果 快捷键
- 05-10 excel正字计数,excel怎么用正字计数
- 05-10 excel多窗口,excel多窗口独立
- 05-10 excel求和sum,excel求和sumif是什么意思
- 05-10 excel计算利息,excel计算利息税公式
取消回复欢迎 你 发表评论:
- 最近发表
- 标签列表
- 友情链接
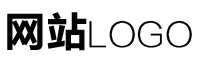
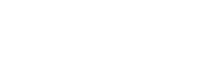
暂无评论,来添加一个吧。