docker视频在线教程,docker讲解视频
作者:admin日期:2023-12-23 11:15:09浏览:94分类:资讯
云计算核心技术Docker教程:Docker存储写入时复制(CoW)策略
1、云计算核心技术Docker教程:Docker存储写入时复制(CoW)策略使用可以一起启动多个容器docker-compose,并且compose文件可以定义共享变量。您可以使用群体服务来代替独立容器,并利用共享机密和配置。
2、使用可以一起启动多个容器docker-compose,并且compose文件可以定义共享变量。您可以使用群体服务来代替独立容器,并利用共享机密和配置。连接到同一用户定义网桥网络的容器可以有效地将所有端口彼此公开。
3、将上面第一个Dockerfile的内容复制到一个名为的新文件中 Dockerfile.base。将上面第二个Dockerfile的内容复制到一个名为的新文件中 Dockerfile。在cow-test/目录中,构建第一个映像。

完整的Java视频教程
1、java下载,java视频教程,java视频教材资料,java视频学习基础,java入门教程,java入门到高级免费资源,java全套教程,java网盘资源。
2、其中Java零基础2019这视频教程系列可以去B站观看。搜索Java或者Java教程,第一个就是,杜老师讲的,比较细致。JavaWeb前端教程 HTML、CSS、JavaScript、jQuery、Ajax;(包含讲义、课堂笔记、源码、工具等等,一应俱全。
3、java视频教程网站:Codecademy、慕课网和实验楼。
4、去51cto或者CSDN学院找下佟刚老师或者毕向东老师或者李兴华老师的java入门视频,将的很不错。李兴华的视频比较新,是去年的,针对java8的,你可以从头开始学,基础学牢固了再自己看书巩固一遍。
5、引进到台湾地区。疯狂Java的《疯狂Android讲义》上市,该书创造了Java图书史上“首印20天售罄、每个月重印一次”的空前奇迹。PS:“疯狂java”官网上的视频学习。
6、JAVA是一门强大是语言,要想学好还是要多动手,多练。网上的视频教程大把,但是很多都是带有广告等目的性的,要么就是不全这样对我们自学的学者来是就是非常头庝的事了。
Docker安装教程
1、docker run --rm -i -t -p 80:80 nginx然后你应该能用IP地址接入Nginx服务器:代码如下:boot2docker ip通常,这个IP地址为19165103,但是也可能被VirtualBox启用的DHCP修改。
2、可以参考阿里云的安装教程,这里使用了镜像加速器 当然我们也可以不用镜像加速直接安装,不过存在安装速度慢或者安装不成功的风险。
3、把rancheros安装到硬盘 sudo ros install -c cloud-config.yml -d /dev/sda #输入y安装,如果有错误,是因为网络原因,多试几次。直到安装完成,系统提示重新启动。把安装镜像去掉,让系统从硬盘启动。
4、下面是安装 Docker 客户端并在上面运行容器的简单步骤。 下载 Boot2Docker 在我们开始安装之前,我们需要 Boot2Docker 的可执行文件。可以从 它的 Github 下载最新版本的 Boot2Docker。
docker使用教程
按照菜鸟的步骤,使用yum安装即可。常用指令如下图,直白用法点我,官方介绍点击我备注:RUN命令在image文件的构建阶段执行,执行结果都会打包进入image文件;CMD命令则是在容器启动后执行。
使用可以一起启动多个容器docker-compose,并且compose文件可以定义共享变量。您可以使用群体服务来代替独立容器,并利用共享机密和配置。连接到同一用户定义网桥网络的容器可以有效地将所有端口彼此公开。
sudo docker run -itd --name=client1 client_img /bin/bash进容器里看一下:代码如下:sudo docker attach client1如果你看不见shell命令提示符,可以使用方向键的向上箭头。
终于有人把Docker讲清楚了,Docker入门教程,原来这么简单...
docker并不是LXC替代品,docker底层使用了LXC来实现,LXC将linux进程沙盒化,使得进程之间相互隔离,并且能够课哦内阁制各进程的资源分配。在LXC的基础之上,docker提供了一系列更强大的功能。
首先在当前目录,即 /home/hellodocker 目录下,创建一个 test.txt 文件。
登录「docker」命令:dockerlogin,显示LoginSucceeded说明成功,没登录的话,需要输入用户名username和密码password。
先以简单的方式启动:命令执行完成后,你也可以通过 docker ps 命令来确认下容器是否启动成功。若成功,我们需要将容器中的目录文件复制到宿主机中,分别包括:完成这一切后,让我们将刚刚运行的容器删除掉。
登录「docker」命令:docker login,显示Login Succeeded说明成功,没登录的话,需要输入用户名username和密码password。
有了这个MAC地址,容器1的eth0的网卡就可以把数据包发送出去。这个数据包会经过Veth Pair在宿主机的另一端veth26cf2cc,直接交给docker0。
猜你还喜欢
- 05-06 excel入门教程,excel入门教程视频全集
- 05-06 excel简单操作,excel简单操作教程视频
- 04-30 excel表格视频教程,excel教学视频教程
- 04-29 excel操作练习,excel操作题讲解
- 04-29 excel教程网,excel2020教程视频全集自学
- 04-17 数据库2019安装教程,数据库安装视频教程
- 04-13 vb程序设计教学视频,vb程序设计入门教程
- 04-07 easyui教程视频,easyui快速入门
- 04-07 linux安装视频教程,linux 安装方法
- 04-05 编程教学视频贪吃蛇,贪吃蛇少儿编程制作教程视频
- 04-02 linux看视频,linux能看视频吗
- 03-29 delphi视频,delphi spcomm
取消回复欢迎 你 发表评论:
- 最近发表
- 标签列表
- 友情链接
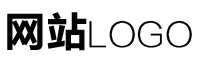
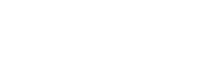
暂无评论,来添加一个吧。