excel制作条形码怎么设置[excel2013怎么制作条形码]
作者:admin日期:2024-05-28 14:37:28浏览:45分类:资讯
条形码制作完成,批量制作还有步骤工具条形码与Excel报表Table该文件包括两个表,分别是SaleOrder订单和SaleOrderDetail订单明细,希望用Excel报表打印订单,其中Lot列以条形码的形式打印1首先在设计Excel报表模板的时候,如下图所示将Lot列的内容设置为 BarCodegif,2,2,60,202。
1我们打开开发工具选项卡的,插入,然后再选择其他控件插件2打开以后选择Mi crosoft BarCode Control 160,这个就是我们制作条形码的需要用到的插件3当我们点击确定以后,看点击图形上方选择属性,再选择LinkedCell的地址为我们需要生成的条形码的数据存放的单元格,本例中的就是B3单元格4当。
![excel制作条形码怎么设置[excel2013怎么制作条形码] excel制作条形码怎么设置[excel2013怎么制作条形码]](http://www.awishing.com/zb_users/upload/broadcast/2024-05-28/66557ba842b1a.jpeg)
相信很多小伙伴在日常办公中都会用到Excel,在其中如何才能制作条形码呢方法很简单,下面小编就来为大家介绍具体如下1首先,打开电脑上的Excel进入后,在上方菜单栏中找到并点击“开发工具”如果没有找到开发工具,就先点击“文件”,在弹出菜单中再点击“选项”2 打开Excel选项窗口后,点击。
8所有的属性设置完成后,点击设计模式选项,这样条形码的大小和位置就会自动固定下来,不能再动了9这样一个条形码就制作完成了,执行文件保存命令,在弹出的对话框中输入名称,保存在一个合适的位置上即可相关阅读excel必学实用技巧 1利用Excel批量新建文件夹在A列把需要新建的文件夹的文件名。
1在表sheet1的A1单元格输入要变成条形码的数字A1=任意数字2确定EXCEL选项常用在功能区显示“开发工具”选项卡有勾选上3在标题栏选中“开发工具”插入其他控件 4在其他控件窗口找着“Microsoft BarCode 控件90”确定5右击出现的条形码属性 6设置属性quotLinkedCell。
本文章内容与图片均来自网络收集,如有侵权联系删除。
猜你还喜欢
- 06-07 成绩排名excel,成绩排名excel怎么弄
- 06-07 excel中如何整列求和,excel怎么对整列求和
- 06-07 excel成绩怎么排序名次1234,excel里成绩怎么排序
- 06-07 excel制作条形码怎么设置数字格式显示,excel2013条形码制作
- 06-07 用excel怎么做成绩排名,怎么用excel进行成绩排名
- 06-07 excel怎么求积分面积,用excel计算积分
- 06-06 excel积分排名怎么算,表格总积分及积分排名怎么计算的
- 06-06 excel计算积分公式,excel中怎么求积分
- 06-06 积分在excel里面怎么算的,积分在excel里面怎么算的
- 06-06 excel条形码制作方法2007,excel2016条形码制作方法
- 06-06 excel条形码制作方法,excel2016制作条形码
- 06-06 excel中加减混合怎么计算,excel怎么算加减乘除混合
取消回复欢迎 你 发表评论:
- 最近发表
- 标签列表
- 友情链接
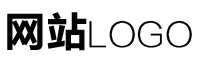
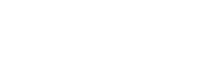
暂无评论,来添加一个吧。