条形码excel,条形码生成器
作者:admin日期:2024-06-05 13:51:14浏览:36分类:资讯
本篇文章给大家谈谈条形码excel,以及条形码生成器对应的知识点,希望对各位有所帮助,不要忘了收藏本站喔。
本文目录一览:
- 1、如何在电脑端Excel中制作条形码?
- 2、如何在excel表格中制作条形码?
- 3、2种方法教你用Excel批量生成条形码-以溪
- 4、怎么在Excel文档中插入条形码
- 5、Excel如何做条形码?
- 6、excel中如何插入条形码?
如何在电脑端Excel中制作条形码?
Excel怎么制作条形码 步骤一: 添加开发工具选项卡 点击【文件】→【选项】→【自定义功能区】;勾选主选项卡中的【开发工具】。步骤二: 调出Microsoft BarCode控件 点击【开发工具】选项卡,【插入】-【其他控件】在【其他控件】对话框内找到Microsoft BarCode控件单击一下,按【确定】。
Excel新手入门 对于Excel新手,利用其内置的开发工具可以快速上手。首先,打开“开发工具”选项,然后在“插入”菜单中寻找“Microsoft BarCode Control”。在B2单元格中,点击插入条形码,确保调整其样式以满足需求,设置数据源为A2单元格。别忘了勾选“显示数据”,这样条形码下方的数字就会一目了然。
步骤详解 准备Excel数据:首先,创建一个Excel数据表,第一行作为字段名,从第二行开始输入具体数据。确保条形码输入字段仅包含对应码制所需的纯文本,避免特殊格式和字符。 关闭Excel文件:在开始制作标签前,记得关闭Excel,以免数据冲突。
在电脑上打开excel文件,依次点击菜单栏选项“开发工具/插入”。然后点击ActiveX控件栏右下角的“其他控件”图标。在出现的“其他控件”对话框中选择Microsoft Barcode Control 10,然后点击确定。
具体如下: 首先第一步打开电脑中的任意Excel文档。 第二步进入文档后,根据下图箭头所指,点击【插入】选项。 第三步在【插入】菜单栏中,根据下图箭头所指,点击【功能图】选项。 第四步在弹出的下拉列表中,根据下图箭头所指,点击【条形码】选项。
首先来说一下,这个功能主要在哪方面能够用到,就是需要将产品的条码进行打印,然后备案存档或者进行快捷读取的时候,利用Excel制作条形码这个是比较方便的。首先,我们来制作一个测试的案例。
如何在excel表格中制作条形码?
1、步骤一: 添加开发工具选项卡 点击【文件】→【选项】→【自定义功能区】;勾选主选项卡中的【开发工具】。步骤二: 调出Microsoft BarCode控件 点击【开发工具】选项卡,【插入】-【其他控件】在【其他控件】对话框内找到Microsoft BarCode控件单击一下,按【确定】。
2、Excel新手入门 对于Excel新手,利用其内置的开发工具可以快速上手。首先,打开“开发工具”选项,然后在“插入”菜单中寻找“Microsoft BarCode Control”。在B2单元格中,点击插入条形码,确保调整其样式以满足需求,设置数据源为A2单元格。别忘了勾选“显示数据”,这样条形码下方的数字就会一目了然。
3、在单元格中先输入好条形码号,点击【开发工具】-【控件】-【插入】-【其他控件】,并选择【Microsoft BarCode Control 10】的这个控件,并在条形码单元格中绘制出条形码形状大小即可。右击条形码,选择插入的控件 对象下的【属性】-【样式】,并选择【7 - Code-128】这个样式。
4、首先,打开/新建任意一个Excel表,右击工具栏空白处——自定义功能区,在开发工具前打勾 之后在最上边一排工具栏就出现了“开发工具”一栏,如图依次点击:开发工具-插入-其他控件。向下拉(是按名称字母顺序排列的呦)选择Microsoft BarCode Control,点击“确定”。

2种方法教你用Excel批量生成条形码-以溪
在Excel中添加一个新的工作表。 在第一列中输入要生成条形码的数据。 在第二列中使用 Excel 的 条形码 字体类型 (在Excel中找到“字体”选项,然后选择“3 of 9 Barcode”字体)将数据转换为条形码。 从第二列复制整列,以便批量生成条形码。
首先打开excel表格,在页面A列输入我们需要生成条形码的数字。 输入完后,选择该数据区,将行高改为50。 接着,我们复制以下内容,粘贴至C1单元格内。
在表sheet1的A1单元格输入要变成条形码的数字。(A1=任意数字)确定EXCEL选项--常用--在功能区显示“开发工具”选项卡有勾选上。在标题栏选中“开发工具”--插入--其他控件 在其他控件窗口找着“Microsoft BarCode 控件0”--确定。
我们打开开发工具选项卡的,插入,然后再选择其他控件插件。打开以后选择Mi crosoft BarCode Control 10,这个就是我们制作条形码的需要用到的插件。当我们点击确定以后,看点击图形上方选择属性,再选择LinkedCell的地址为我们需要生成的条形码的数据存放的单元格,本例中的就是B3单元格。
首先在A列输入需要生成条形码的数字。然后选中数据区域并将该区域行高设置为50。复制下列内容并粘贴到C1单元格内。 在B2单元格内输入下面的公式并进行下拉填充操作。=$C$1&A2&$D$1 复制B列数据区域的内容,之后将内容粘贴至记事本内。将记事本中的内容全部选中并进行复制。
假如Excel表中有10列若干行数据,每一行的10个数据在一个标签上批量生成对应10个条码,第二行的10个数据在第二个标签上批量生成对应10个条码,依次类推,把Excel表中的多列数据批量生成条码。下面就用条码打印软件演示一下具体的操作方法。
怎么在Excel文档中插入条形码
首先第一步打开电脑中的任意Excel文档。 第二步进入文档后,根据下图箭头所指,点击【插入】选项。 第三步在【插入】菜单栏中,根据下图箭头所指,点击【功能图】选项。 第四步在弹出的下拉列表中,根据下图箭头所指,点击【条形码】选项。
打开Excel表格,并选中需要插入条形码的单元格。 在顶部的工具栏上选择“插入”选项卡,并单击“风格”下的“字体”选项。 在“字体”对话框中,从“条形码字体”选项中选择所需的条形码字体,例如Code 12EAN-13等。 输入条形码对应的编号,可以手动输入,也可以使用Excel的公式自动生成。
步骤一: 添加开发工具选项卡 点击【文件】→【选项】→【自定义功能区】;勾选主选项卡中的【开发工具】。步骤二: 调出Microsoft BarCode控件 点击【开发工具】选项卡,【插入】-【其他控件】在【其他控件】对话框内找到Microsoft BarCode控件单击一下,按【确定】。
解压下载的压缩文件,找到BarCode1msi文件;右键点击BarCode1msi文件,选择“以管理员身份运行”;弹出安装向导,按照提示进行安装,一路点击“下一步”即可;安装完成后,在Excel中打开一个工作簿,在“插入”选项卡中会出现一个“条形码”按钮,点击即可使用Microsoft BarCode 10插件生成条形码。
**插入条形码图像**:- 首先,你需要生成条形码并将其保存为图像文件(如PNG或JPG格式)。- 在 Excel 工作表中,选择你希望插入条形码的单元格。- 在 Excel 顶部的菜单栏中,选择 插入 选项卡。- 然后,选择 图片 或 图像 选项,浏览并选择你保存的条形码图像文件,点击 插入。
Excel新手入门 对于Excel新手,利用其内置的开发工具可以快速上手。首先,打开“开发工具”选项,然后在“插入”菜单中寻找“Microsoft BarCode Control”。在B2单元格中,点击插入条形码,确保调整其样式以满足需求,设置数据源为A2单元格。别忘了勾选“显示数据”,这样条形码下方的数字就会一目了然。
Excel如何做条形码?
1、Excel怎么制作条形码 步骤一: 添加开发工具选项卡 点击【文件】→【选项】→【自定义功能区】;勾选主选项卡中的【开发工具】。步骤二: 调出Microsoft BarCode控件 点击【开发工具】选项卡,【插入】-【其他控件】在【其他控件】对话框内找到Microsoft BarCode控件单击一下,按【确定】。
2、在电脑上打开excel文件,依次点击菜单栏选项“开发工具/插入”。然后点击ActiveX控件栏右下角的“其他控件”图标。在出现的“其他控件”对话框中选择Microsoft Barcode Control 10,然后点击确定。
3、在单元格中先输入好条形码号,点击【开发工具】-【控件】-【插入】-【其他控件】,并选择【Microsoft BarCode Control 10】的这个控件,并在条形码单元格中绘制出条形码形状大小即可。右击条形码,选择插入的控件 对象下的【属性】-【样式】,并选择【7 - Code-128】这个样式。
excel中如何插入条形码?
1、首先第一步打开电脑中的任意Excel文档。 第二步进入文档后,根据下图箭头所指,点击【插入】选项。 第三步在【插入】菜单栏中,根据下图箭头所指,点击【功能图】选项。 第四步在弹出的下拉列表中,根据下图箭头所指,点击【条形码】选项。
2、打开Excel表格,并选中需要插入条形码的单元格。 在顶部的工具栏上选择“插入”选项卡,并单击“风格”下的“字体”选项。 在“字体”对话框中,从“条形码字体”选项中选择所需的条形码字体,例如Code 12EAN-13等。 输入条形码对应的编号,可以手动输入,也可以使用Excel的公式自动生成。
3、Excel怎么制作条形码 步骤一: 添加开发工具选项卡 点击【文件】→【选项】→【自定义功能区】;勾选主选项卡中的【开发工具】。步骤二: 调出Microsoft BarCode控件 点击【开发工具】选项卡,【插入】-【其他控件】在【其他控件】对话框内找到Microsoft BarCode控件单击一下,按【确定】。
4、在电脑上打开excel文件,依次点击菜单栏选项“开发工具/插入”。然后点击ActiveX控件栏右下角的“其他控件”图标。在出现的“其他控件”对话框中选择Microsoft Barcode Control 10,然后点击确定。
5、解压下载的压缩文件,找到BarCode1msi文件;右键点击BarCode1msi文件,选择“以管理员身份运行”;弹出安装向导,按照提示进行安装,一路点击“下一步”即可;安装完成后,在Excel中打开一个工作簿,在“插入”选项卡中会出现一个“条形码”按钮,点击即可使用Microsoft BarCode 10插件生成条形码。
关于条形码excel和条形码生成器的介绍到此就结束了,不知道你从中找到你需要的信息了吗 ?如果你还想了解更多这方面的信息,记得收藏关注本站。
本文章内容与图片均来自网络收集,如有侵权联系删除。
猜你还喜欢
- 06-07 excel求积分面积,excel能积分面积吗
- 06-07 excel成绩排名次从大到小,excel成绩排序怎么排名次由小到大
- 06-07 成绩排名excel,成绩排名excel怎么弄
- 06-07 excel求积分的函数公式是什么,excel如何求积分
- 06-07 excel中如何整列求和,excel怎么对整列求和
- 06-07 如何用excel做积分计算,如何用excel做积分计算器
- 06-07 excel成绩怎么排序名次1234,excel里成绩怎么排序
- 06-07 excel制作条形码怎么设置数字格式显示,excel2013条形码制作
- 06-07 excel中的积分运算公式是什么,用excel积分
- 06-07 excel生成的条码识别不了?,excel生成的条码识别不了怎么回事
- 06-07 用excel怎么做成绩排名,怎么用excel进行成绩排名
- 06-07 excel给成绩排名次然后积分,excel成绩排名次怎么弄
取消回复欢迎 你 发表评论:
- 最近发表
- 标签列表
- 友情链接
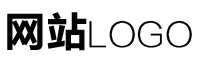
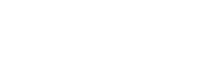
暂无评论,来添加一个吧。