包含excel2013怎么制作条形码的词条
作者:admin日期:2024-05-29 10:25:05浏览:94分类:资讯
工具原料 Office系列的Excel Excel制作条形码方法1首先来说一下,这个功能主要在哪方面能够用到,就是需要将产品的条码进行打印,然后备案存档或者进行快捷读取的时候,利用Excel制作条形码这个是比较方便的首先,我们来制作一个测试的案例2接下来,我们来讲一下制作条形码,我们在菜单栏空白处。
1我们点击菜单栏中的“视图”菜单,选择“工具栏”命令,在打开的工具栏中,我们找到“控件工具栏”,确保“控件工具栏”前已打勾,说明控件工具栏在编辑区已经显示,勾选后我们可以在编辑区看到控件工具栏2在“控件工具栏”中我们 找到右下角的“其它控件”按钮,如下图1,单击“其它控件”按。

在 Excel 中设置条形码并让它们可点击,通常需要使用宏Macro或VBAVisual Basic for Applications来实现以下是一种可能的方法来创建可点击的条形码1 **插入条形码图像** 首先,你需要生成条形码并将其保存为图像文件如PNG或JPG格式 在 Excel 工作表中,选择你希望插入条形码的单元。
制作条形码 1打开Excel表格,切换至“开发工具”选项卡,单击“插入其他控件”,2弹出“其他控件”对话框,选择“Microsoft BarCode Control 150”,然后单击“确定”按钮3当鼠标变成如下图一样的时候,拖动鼠标,选中一片区域,然后条形码就绘制出来了 4这个条形码不是常见的那种,改一下。
4在Excel的工具栏里就可以看到多了一个“ 开发工具”, 这时打开 “开发工 具”,选择“ 插入 ”,5在“ 插入 ”那儿点击下拉按钮,选择“ 其他控件 ”,6在“ 其他控件 ”的窗口里选择开发工具 Microsoft BarCode Control 150 , 这里您的电脑上可能是Microsoft BarCode Control 140。
本文章内容与图片均来自网络收集,如有侵权联系删除。
猜你还喜欢
- 06-07 excel制作条形码怎么设置数字格式显示,excel2013条形码制作
- 06-06 excel条形码制作方法2007,excel2016条形码制作方法
- 06-06 excel条形码制作方法,excel2016制作条形码
- 06-06 excel2007做条形码,excel条形码制作方法2003
- 06-05 excel2013条形码制作,excel2010制作条形码
- 06-05 excel制作条形码设置自己输入的内容怎么设置,excel2003条形码制作方法
- 06-05 条形码excel,条形码生成器
- 06-05 excel如何制作条形码,excel制作条形码没有控件
- 06-04 excel中制作条形码,excel制作条形码没有16位怎么办呢
- 06-04 excel2016如何制作条形码[在excel2016中如何制作条形码]
- 06-04 excel97-2007里面怎么制作条形码,excel2019怎么制作条形码
- 06-03 excel条形码制作方法2010,excel 制作条形码
取消回复欢迎 你 发表评论:
- 最近发表
- 标签列表
- 友情链接
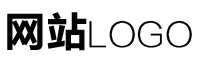
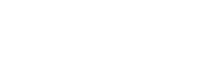
暂无评论,来添加一个吧。